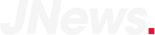Không chỉ sở hữu ngoại hình bắt mắt cùng nhiều công nghệ tiên tiến đi kèm, Galaxy S23 Ultra của Samsung còn được trang bị bút S Pen thông minh khiến không ít người dùng thích thú. Nếu đây là lần đầu tiên bạn tiếp xúc với S Pen, thì hãy tham khảo ngay mẹo sử dụng bút S Pen trên Galaxy S23 Ultra dưới đây để có trải nghiệm tối ưu nhé.

Sử dụng bút S Pen trên Galaxy S23 Ultra với ứng dụng Lịch
Bạn có thể sử dụng bút S Pen trên Galaxy S23 Ultra với ứng dụng Lịch (Calender) nhờ khả năng viết lên ứng dụng này rất tiện dụng. Bằng cách đánh dấu và khoanh tròn các ngày quan trọng bằng bút sẽ giúp bạn để ý đến chúng hơn từ chế độ xem tháng.
Nếu muốn ghi chú, vẽ nghệch ngoạc hoặc viết, vẽ lên tệp PDF thì bạn có thể dùng ứng dụng Samsung Notes. Nó hỗ trợ nhiều định dạng tập tin như PDF, PowerPoint, Microsoft Word, hình ảnh, văn bản thuần và ghi chú độc quyền của Samsung.
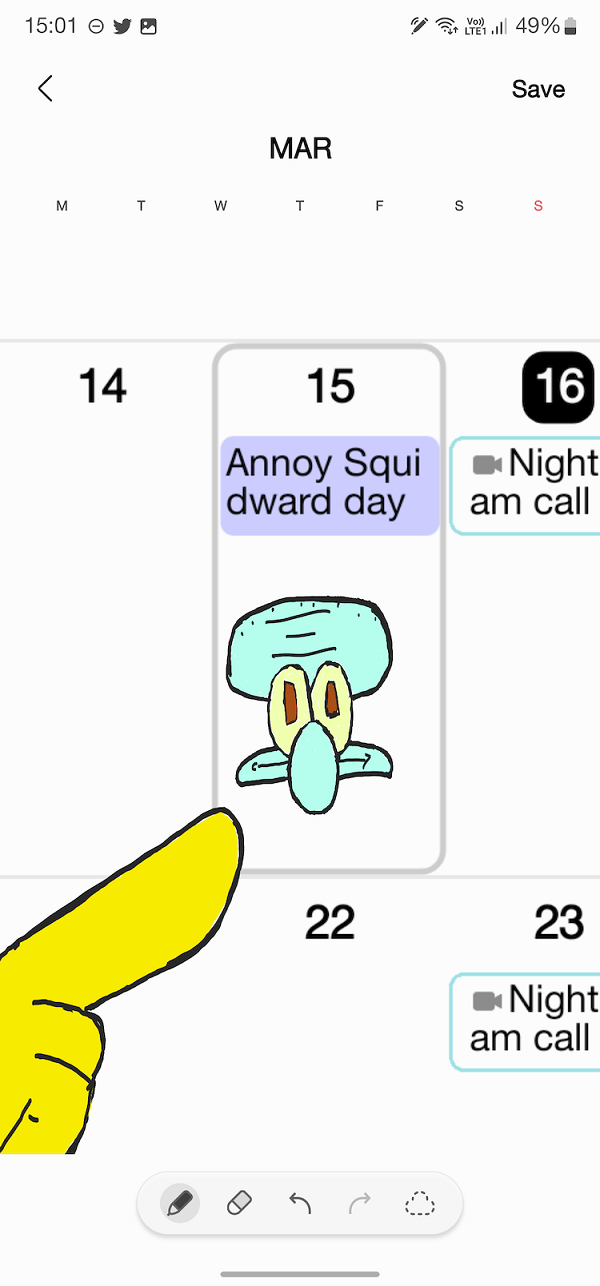
Ngoài khả năng nhập bằng bàn phím, bút S Pen cũng cho phép chuyển chữ viết tay thành văn bản. Tất cả các ghi chú sẽ tự động được đồng bộ hóa thông qua tài khoản Samsung của bạn. Đồng thời, bạn còn có thể chọn lưu mọi thứ vào Microsoft OneDrive nếu cần truy cập các ghi chú trên các thiết bị của hãng khác.
Xem thêm:
- So sánh Galaxy S23 Ultra và S22: Sự khác biệt nằm ở đâu?
- TOP 8 điện thoại Samsung chơi game tốt nhất hiện nay
Tùy chỉnh cửa sổ Lệnh không chạm với Pentastic
Good Lock cho phép bạn tùy chỉnh chuyên sâu dòng Galaxy. Pentastic là một mô-đun của nó, cung cấp 5 kiểu cửa sổ Lệnh không chạm. Sau khi chọn được kiểu mình muốn, bạn còn có thể chỉnh độ mờ, tối và chọn hình nền.
Bên cạnh đó còn có 7 hình dáng con trỏ S Pen khác nhau giúp bạn thoải mái lựa chọn. Hay bạn có thể nhập bất kì tệp .png nào để tạo hình dáng con trỏ theo ý thích của mình và điều chỉnh kích thước con trỏ.
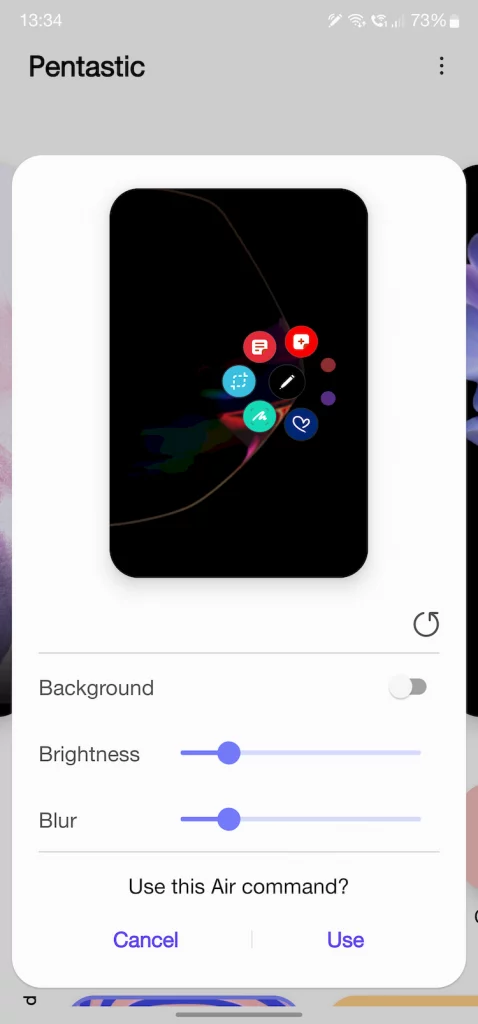
Khi bút S Pen được rút ra và đút vào thân máy sẽ có 7 hiệu ứng âm thanh để bạn chọn. Đồng thời, bạn cũng có thể thêm hiệu ứng âm thanh riêng nếu muốn.
Chưa hết, với Pentastic, bạn có thể khởi chạy tính năng hay ứng dụng nhanh bằng cách chạm 2 lần vào màn hình bằng việc sử dụng bút S Pen. Một số tính năng mà bạn có thể gán cho hành động này như viết vào lịch, Phóng to, Smart Select,…
Phác họa khi đang di chuyển với Infinite Painter
Infinite Painter được coi là ứng dụng vẽ tốt nhất trên thiết bị Android. Nó cung cấp hàng chục đầu bút và công cụ giúp bạn thoải mái sáng tạo theo sở thích. Mỗi loại đều có thể được tinh chỉnh thêm. Ngoài ra ứng dụng còn hỗ trợ nhận lực nhấn.
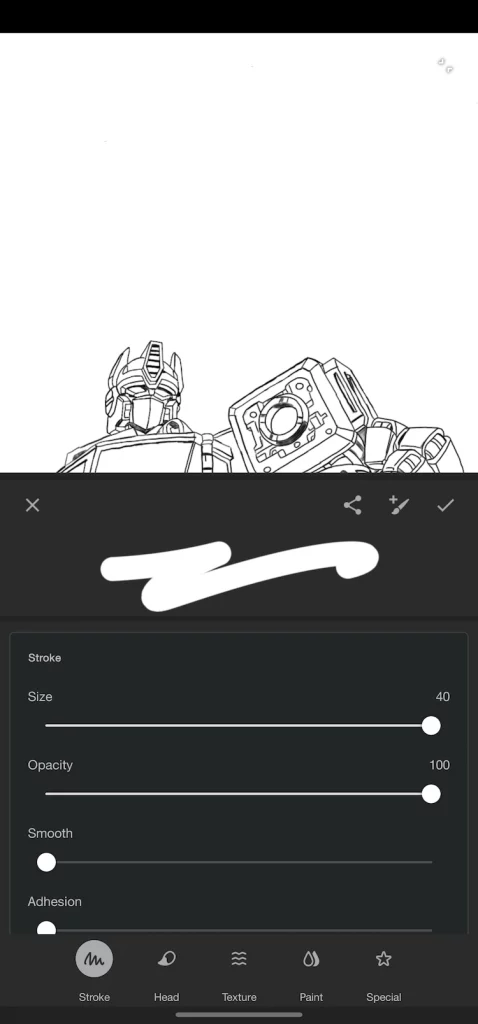
Người dùng có thể gán cho nút trên bút S Pen chức năng chuyển sang eyedropper, hoàn tác, công cụ xóa, giao diện người dùng khác,…Tuy nhiên, việc nhấn nút trên bút cũng là lệnh triệu hồi cửa sổ Lệnh không chạm và bạn có thể sử dụng Bixby Rountines để giải quyến vấn đề này.
Sau đó, bạn có thể gán nút trên bút cho bất kì tính năng nào khi sử dụng Infinite Painter.
Sử dụng Adobe Fill & Sign để ký tài liệu
Nếu không thường xuyên kí tài liệu, Samsung Notes có thể đáp ứng đủ nhu cầu của bạn. Tuy nhiên, bạn cũng có thể dùng ứng dụng Adobe Fill & Sign giúp tiết kiệm thời gian hơn.
Ứng dụng này cho phép bạn lưu chữ kí của mình và có thể nhanh chóng chèn vào tài liệu. Có thể nói S Pen là một công cụ hỗ trợ đắc lực cả khi tạo chữ kí và chèn chữ kí vào trang.
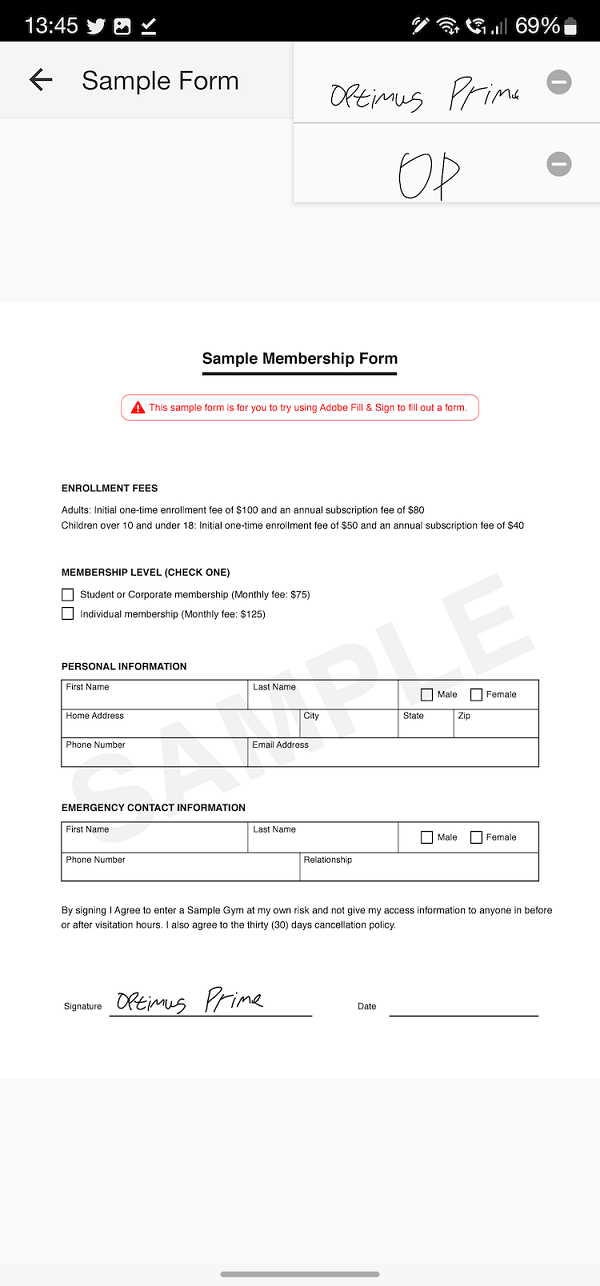
Ngoài ra, bạn còn có thể đánh dấu vào các ô kiểm và nhập văn bản vào các khoảng trống một cách nhanh chóng. Dù có thể thực hiện những điều trên với đầu ngón tay, tuy nhiên bút S Pen sẽ giúp các trải nghiệm của bạn trở nên tuyệt vời hơn.
Trên đây là vài mẹo dùng bút S Pen trên Galaxy S23 Ultra với một số ứng dụng nhằm giúp bạn có được những trải nghiệm tối ưu nhất trong quá trình sử dụng. Nếu thấy bài viết này hữu ích thì đừng quên chia sẻ cho mọi người cùng biết nhé.