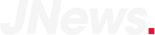Thương hiệu điện thoại Oppo là một trong những tên tuổi lớn tại Trung Quốc với đa dạng lựa chọn các dòng smartphone từ giá rẻ đến cao cấp đang được ưa chuộng sử dụng tại thị trường Châu Á. Thông thường sẽ có 4 cách chụp màn hình Oppo được nhiều người sử dụng. Nhưng thực tế lại có đến 6 cách chụp màn hình điện thoại Oppo mà không phải ai cũng biết nên bạn đừng bỏ qua bài viết này nhé!
Cách chụp ảnh màn hình điện thoại Oppo bằng phím cứng
Với cách chụp màn hình OPPO bằng phím cứng này liệu có giống cách chụp màn hình Android thông thường hay không?
Bước 1: Mở giao diện hoặc nội dung phần màn hình cần chụp trên điện thoại Oppo lên.
Bước 2: Nhấn giữ nút nguồn và nút giảm âm lượng đồng thời trong khoảng vài giây đến khi thấy thông báo hoặc nghe thấy âm thanh báo chụp ảnh màn hình.

Bước 3: Trên thanh thông báo điện thoại sẽ hiển thị thông báo cho biết đã chụp ảnh màn hình thành công và ảnh chụp sẽ được lưu trong thư mục ảnh chụp màn hình của thư viện ảnh trên máy.
Cách chụp ảnh màn hình máy Oppo bằng ba ngón tay
Khá nhiều người dùng thích cách chụp màn hình Oppo bằng thao tác 3 ngõ tay. Tuy nhiên, tính năng này chỉ được hỗ trợ trên các smartphone Oppo mới ra mắt. Bạn có thể lựa chọn các cách chụp màn hình như sau:
- Chụp một phần của màn hình: Giữ ba ngón tay trên màn hình để bắt đầu chụp, rồi sử dụng các thao tác căn chỉnh màn hình để chụp lại phần hình ảnh mong muốn.

- Chụp toàn màn hình: Bạn vuốt nhẹ cả 3 ngón tay từ trên xuống để chụp lại toàn bộ màn hình.
- Chụp màn hình dài: Kéo vuốt cả ba ngón tay từ trên xuống để chụp toàn màn hình theo chiều dài.

Cách chụp màn hình Oppo bằng Google Assistant
Tính năng trợ lý ảo Google Assistant giúp người dùng điện thoại chụp ảnh màn hình nhanh chóng không cần sử dụng phím cứng như sau:
Bước 1: Đi tới phần màn hình muốn chụp rồi nhấn giữ nút Home để khởi động Google Assistant.

Bước 2: Nhập lệnh “Take screenshot” trên Google Assistant hoặc điều khiển bằng giọng nói để chụp ảnh màn hình.

Bước 3: Hình ảnh màn hình chụp lại được lưu trong thư mục ảnh màn hình tại thư viện ảnh đi kèm thông báo trên thiết bị.
Sử dụng Thanh bên thông minh
Trước tiên người dùng cần kích hoạt cài đặt tính năng dùng thanh bên thông minh để chụp màn hình Oppo như sau: Mở mục Cài đặt >> Tìm kiếm từ khóa “thanh bên” >> chọn Thanh bên thông minh >> chọn kích hoạt Thanh bên thông minh.
Ngay sau đó thanh bên thông minh sẽ hiển thị bên cạnh màn hình điện thoại hoặc bạn có thể tùy chọn vị trí của thanh bên trong phần cài đặt. Để chụp ảnh màn hình, người dùng chỉ cần nhấn vào Thanh bên thông minh >> Chụp màn hình.
Dùng Bóng trợ lý
Chức năng bóng trợ lý trên Oppo được ví như Nút home trên iPhone. Người dùng có thể sử dụng bóng trợ lý để chụp màn hình nhanh chóng như sau: Mở mục Cài đặt >> Tìm kiếm từ khóa “Bóng trợ lý” >> Kích hoạt.

Sau đó để chụp ảnh màn hình Oppo, bạn chỉ cần nhấn giữ bóng trợ lý đến khi hiển thị thông báo chụp ảnh màn hình thành công.
Chụp màn hình Oppo dài và chụp cuộn trang
Tính năng chụp ảnh cuộn trang hoặc chụp dài giúp người dùng lưu lại những hình ảnh dài hoặc hình ảnh website. Cách chụp ảnh màn hình cuộn trang như sau: Mở khu vực muốn chụp cuộn >> sử dụng một trong những cách trên để chụp lại màn hình điện thoại >> Chạm tiếp vào hình ảnh đã chụp màn hình được thu nhỏ ở góc trái điện thoại >> chọn tiếp tính năng cuộn >> kéo cuộn tới khu vực muốn chụp ảnh lại.

Hệ thống ngay sau đó sẽ tự động thực hiện cuộc các trang cần chụp theo mong muốn của bạn. Sau khi chụp xong bạn nhấn “Xong”. Sau đó trên màn hình sẽ hiển thị những tính năng cho phép bạn tiếp tục thao tác như: Gửi, Sửa hay Xóa hình ảnh đã chụp.

Hy vọng với 6 cách chụp màn hình Oppo được hướng dẫn trên đây sẽ giúp người dùng dễ dàng lưu lại những thông tin, hình ảnh cần thiết trên màn hình một cách nhanh chóng và thuận tiện nhất.