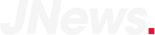Sở hữu một thiết bị Windows Phone và đang muốn tìm hiểu cách chụp ảnh màn hình Windows Phone. Vậy, hãy cùng dienthoaiandroid.com tìm hiểu chi tiết cách chụp ảnh màn hình smartphone này dưới đây nhé.
2 cách chụp ảnh màn hình Windows Phone trên mọi thiết bị
Hầu hết các smartphone Windows Phone hiện nay đều là dòng Lumina của Microsoft. Và hướng dẫn chi tiết các chụp màn hình này sẽ được mình lấy ví dụ trên chiếc smartphone Lumina.
1. Chụp ảnh màn hình Windows Phone bằng phím cứng
Để chụp ảnh màn hình điện thoại Lumina bằng phím cứng, cách thực hiện đơn giản như sau:
Nhấn đồng thời nút Nguồn (Power) và nút Tăng âm lượng (Volume) tới khi nào màn hình điện thoại nháy sáng 1 lần và có âm thanh thông báo chụp ảnh thành công.
Ảnh chụp màn hình Windows Phone sẽ được lưu trong thư mục Screenshot trên điện thoại.
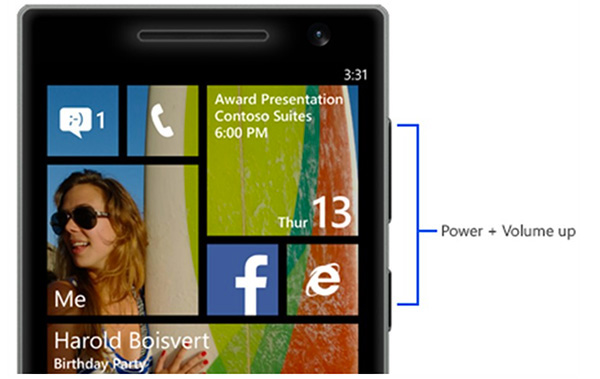
2. Chụp ảnh màn hình Windows Phone bằng ứng dụng ShareX
Ngoài cách chụp ảnh màn hình Windows Phone bằng phím cứng trên. Mọi người cũng có thể tham khảo thêm các ứng dụng chụp ảnh màn hình điện thoại thông dụng như ShareX, Screenpresso, ScreenToGif… Phần nội dung này, mình sẽ giới thiệu tới mọi người ứng dụng chụp ảnh màn hình ShareX.
Cách cài đặt ứng dụng
Bước 1: Tải và cài đặt ứng dụng trên thiết bị tại đây.
Bước 2: Tại màn hình hiển thị đầu tiên khi cài đặt, chọn I aceept the agreement > Next.
Bước 3: Tại màn hình tiếp theo, tích chọn các lựa chọn như hình dưới.
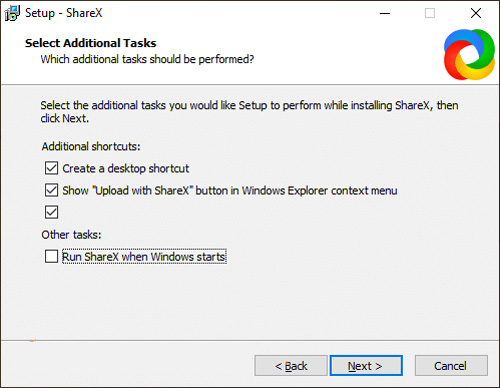
Tính năng chính của ứng dụng
Sau khi hoàn tất quá trình cài đặt ứng dụng. Hãy mở ShareX và vào Capture. Một số tính năng chính của ứng dụng mà mọi người có thể tham khảo như:
- Fullscreen: Chế độ chụp ảnh toàn màn hình
- Windows: Chế độ chụp từng màn hình làm việc của ứng dụng
- Monitor: Chọn màn hình chụp (Nếu bạn sử dụng nhiều hơn 1 màn hình làm việc)
- Region: Chế độ chụp màn hình theo khung kéo lựa chọn
- Last region: Chế độ chụp tại vị trí cuối cùng bạn sử dụng chụp màn hình bằng Region
Và để sử dụng thêm các tính năng khác, bạn cần tải thêm Module để sử dụng.
Sau khi chụp màn hình thành công, ảnh chụp sẽ được lưu trong \Documents\ShareX\Screenshots. Bạn hoàn toàn có thể tùy chỉnh đường dẫn lưu ảnh bằng cách Application settings >Paths >Browse.
Bạn cũng có thể chia sẻ ảnh chụp màn hình lên các dịch vụ lưu trữ trực tuyền như Dropbox, Imgur vô cùng tiện lợi.
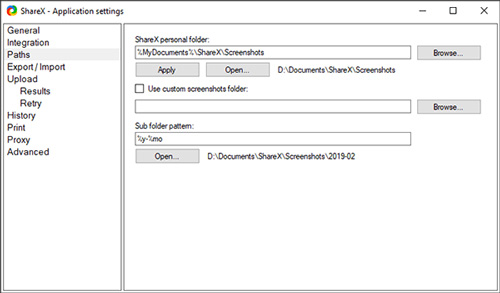
Trên đây là 2 chia sẻ về cách chụp ảnh màn hình Windows Phone. Có thắc mắc gì, hãy để lại cmt phía dưới, mình sẽ giải đáp. Chúc bạn thành công!
Nguồn TK: vuivuicongnghe.com, vnsharebox.com